Tampermonkey内のスクリプトエディターを快適にする方法
最近はUserScriptを書いている。Tampermonkeyに内蔵されているエディターで少し書いてみたが、この拡張の設定画面を覗いてみると色々とこのエディターの機能を調整できるようだったので、本記事でご紹介。
動作確認
- macOS Sierra
- Google Chrome 68.0.3440.84
- Tampermonkey 4.6
Tampermonkeyの設定
Google Chromeの拡張機能ボタンにある Tampermonkeyアイコン → ダッシュボード → 設定 とクリック。
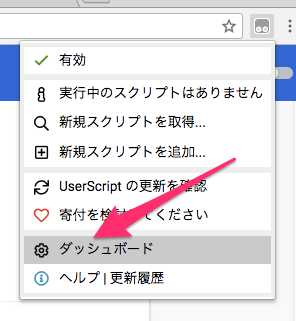

全般 カテゴリーの 設定のモード を 新参者 から、 初心者 上級者 に変更。

こうすることで、エディターの設定画面が現れる。
カラーテーマを変更する
エディター カテゴリー最上部の テーマ から以下の7種類が選択できる。
- 既定
- Solarized
- Monokai
- MDN-like
- Eclipse
- RailsCasts
- ZenBurn

筆者は Monokai 派。
キーバインドを変更する
エディター カテゴリー3行目の キー割り当て から以下の4種類が選択できる。

筆者は Sublime Text 派。
変更を保存する(重要)
エディター カテゴリー最下部の 保存 ボタンをクリックする。
Tampermonkeyの設定によっては項目の値を変更した時点で自動保存される箇所もあるが、ここではきちんと保存ボタンをクリックすること!

保存ボタンを押すとTampermonkeyの再起動が求められる。

Tampermonkeyの再起動が済んだら設定が反映されて、エディターのテーマやキーバインドが変更されている。
今回はここまで。